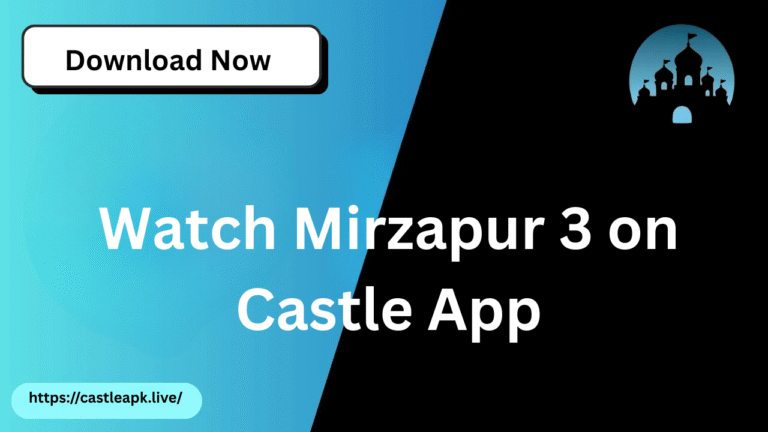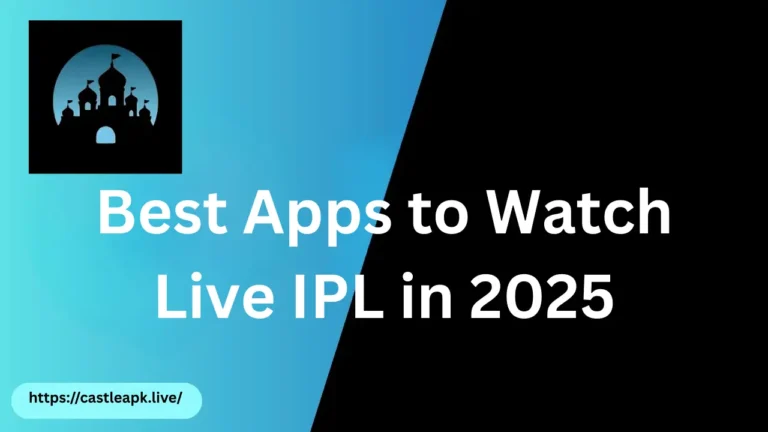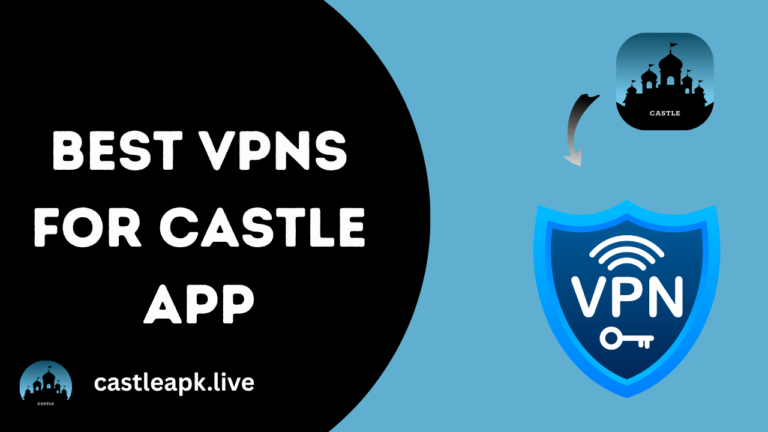How to Change Language in Castle App: A Clear and Simple Guide
As apps continue to expand globally, offering multiple language options has become essential for improving user experience. The Castle App, a popular platform for live streaming and sports updates, supports this need by allowing users to select their preferred language.
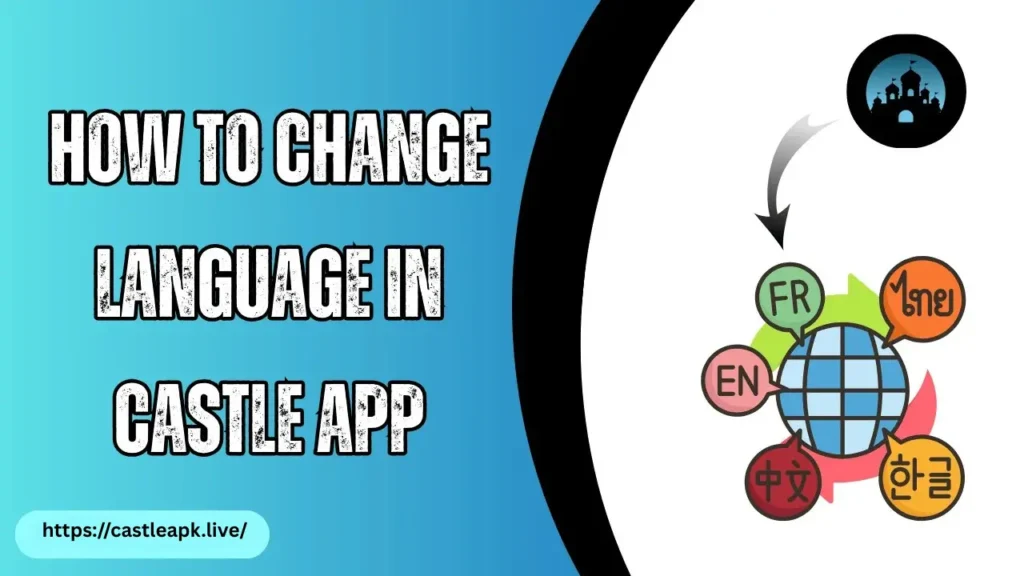
If you’re looking to navigate the app more comfortably or better understand its features, adjusting the language settings can make a big difference. In this guide, we’ll walk you through how to change language in Castle App, explain what to expect during the process, and offer a few helpful tips to get the most out of your experience.
Why Language Settings Are Important
The language you use in an app shapes how easily you can navigate it and understand its features. For many users, the default language may not be ideal. Whether you’re more comfortable reading in Spanish, Hindi, or another language, the ability to adjust this setting allows you to use the app more confidently.
Understanding how to change language in Castle App helps personalize your experience, making notifications, content, and settings easier to manage.
Steps to Change the Language in Castle App
Changing the language in the Castle App takes just a few minutes. Follow the steps below:
Once complete, the interface will appear in the selected language, and your preferences will be saved for future sessions.
You may also visit: PlayStore
Available Language Options
The Castle App provides a growing list of supported languages to cater to a global audience. Some of the current options include:
- English (default)
- Spanish
- Hindi
- French
- German
- Arabic
- Urdu
- Chinese
- Bengali
- Portuguese
Before adjusting settings, it’s helpful to check whether your preferred language is supported.
If the Language Doesn’t Update
Occasionally, the language might not change even after following the steps. Here are some common fixes:
- Check for app updates: An outdated version might not support the latest features.
- Clear the app cache: Go to your device settings > Apps > Castle App > Storage > Clear Cache.
- Reinstall the app: A fresh install can resolve underlying issues.
- Contact customer support: If the problem persists, the support team can assist you further.
Understanding how to change language in Castle App includes being aware of what to do if things don’t go as expected.
How Language Settings Affect Content
Switching languages in Castle App doesn’t just change the interface. It can also affect:
By setting the app to a familiar language, you make it easier to engage with content and stay informed.
Reverting to the Original Language
If you accidentally select the wrong language or prefer to switch back, here’s how to return to your original setting:
- Open the app and access Settings.
- Look for the Language section, often indicated by a globe or letter icon.
- Select the original language (e.g., English).
- Confirm the change and restart the app if prompted.
This simple process makes it easy to adjust your settings at any time.
How Castle App Compares to Other Platforms
Many apps bury language preferences deep within multiple menus, but Castle App keeps things straightforward. Compared to platforms like Netflix or Hotstar, Castle App provides:
This simplicity is especially helpful for first-time users or those less familiar with app customization.
How to Change The Language of Subtitles And Audio
If you want a better viewing experience, there is one helpful setting that you can modify—the subtitles and audio Language for movies and TV shows in the Castle Streaming App. Castle allows you to adjust these settings if you want to watch foreign content in your mother tongue or prefer subtitles in a specific language.
- Step 1: Start by playing the Movie or TV Show
Click on the Castle Streaming App to play your movie or show. If you plan to watch the film online, ensure you are connected to the internet during playback so that all respective audio and subtitle options become available. - Step 2: Go to the Playback Controls
Press play on the content and click or tap on the screen to open up the playback controls. - Step 3 – Locate the Audio and Subtitles Icon
It would help if you found the Audio/Subtitle icon (usually a speech bubble or gear). This icon is usually in the corner of the screen or on the playback menu. - Step 4: Select Subtitles
Tap on the Subtitles option, and a list of languages to subtitles will be shown.
From the list, scroll down to the Language where you want the subtitles (CC). You will then see subtitles in the Language selected. - Step 5: Choose Audio Language
Then, locate the Audio option (usually in the same area as subtitles).
A list of audio languages (dubs) is available. Tap on your desired spoken Language.
The audio will immediately change to the selected foreign Language, and you can listen to the content available. - Step 6: Confirm the Settings
Press watch once you have chosen the subtitle or audio Language you desire. This will be effective immediately. If it doesn’t switch immediately, you might have to exit and restart the video. - Step 7: Restore the Default Settings
If you wish to return your audio and subtitle settings to their default language settings, follow the same steps and choose Original (usually marked as “Original Language” or None) for subtitles.
Tips for a Better Multilingual Experience
Once you’ve customized your language settings, consider these additional steps to improve usability:
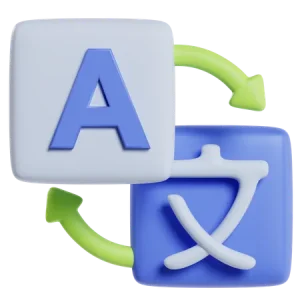
- Set your region: Matching the app’s region to your selected language can enhance content recommendations.
- Enable language-based notifications: Ensure alerts are delivered in your chosen language.
- Download content: Some media within the app may support subtitles or dubbed audio.
By taking these steps, you can enjoy a more personalized and seamless experience within the app.
Enhancing Accessibility
Language customization isn’t just about convenience. For many users, especially those with limited English proficiency or those using accessibility tools, being able to navigate in a familiar language improves functionality.
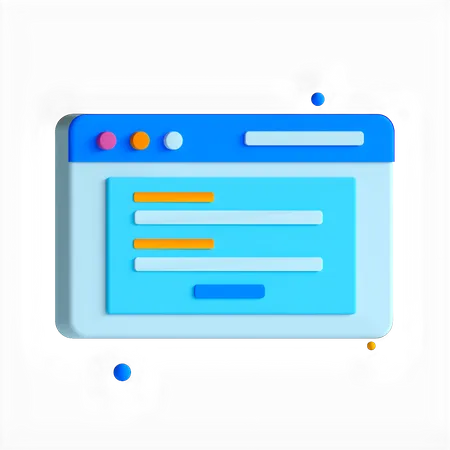
Understanding how to change language in Castle App can be a key part of making the platform more inclusive and user-friendly for all.
What’s Next: Future Language Support
The Castle App team regularly updates features and adds support for more languages. As the app continues to grow, you can expect new regional dialects, improved localization, and possibly real-time translation options in future updates.
Staying informed about these changes helps you make the most of your experience, especially if your preferred language isn’t currently available.
Conclusion
Adjusting the language settings in Castle App is a quick and simple way to make the platform more accessible and user-friendly. Whether you’re looking to improve clarity, understand notifications better, or enjoy content in your native language, this guide offers everything you need to make that change confidently.